Nothing is more annoying than not being able to log into your AOL Mail when you have important emails to check. AOL Mail is a popular and reliable email service, but sometimes it can give you a hard time logging in.
This can happen for various reasons, such as entering the wrong password, having your account blocked for security reasons, facing server issues, or having problems with your browser or app.
To fix these issues, you need to know what’s causing them and how to solve them. In this guide, I’ll show you some simple and effective ways to get back into your account.
1. Check AOL Server Status
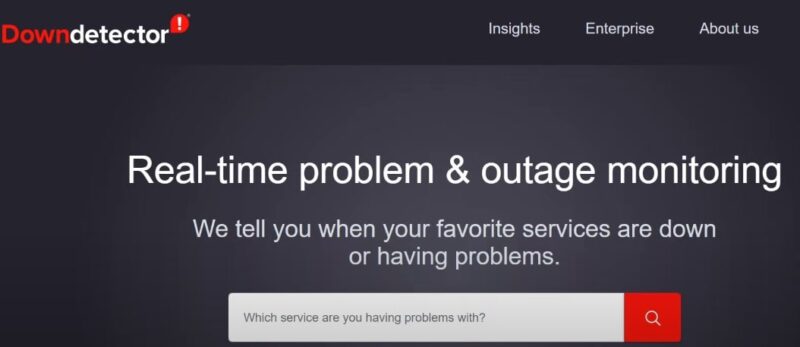
Understanding the current status of AOL’s servers is crucial for troubleshooting login issues. If AOL’s servers are down, users cannot access their mail regardless of their efforts. Identifying server outages early saves time and directs users towards waiting for a resolution from AOL’s end rather than attempting unnecessary troubleshooting steps.
How to Check?
- Use Downdetector: A tool that provides real-time information about the status of various services, including AOL Mail. It shows recent outage reports and identifies patterns indicating widespread problems.
- AOL’s Official Twitter Account: Often, service providers announce outages and maintenance schedules on their social media platforms. Checking AOL’s Twitter can provide direct updates from the service provider.
- Community Forums: AOL’s community forums or other technology forums can offer insights from other users experiencing similar issues.
2. Verify IMAP/POP Server Settings
Email clients require accurate IMAP or POP server settings to retrieve emails from AOL Mail. Incorrect settings lead to authentication failures, preventing users from accessing their emails. Ensuring these settings are correct is a fundamental step in troubleshooting email access issues.
Correct Settings
- IMAP (Recommended for most users):
- Server: imap.aol.com
- Port: 993
- Encryption: SSL/TLS
- POP (Alternative option):
- Server: pop.aol.com
- Port: 995
- Encryption: SSL/TLS
- SMTP (For sending emails):
- Server: smtp.aol.com
- Port: 465 (SSL) or 587 (TLS)
How to Update Settings
- Open Your Email Client: Navigate to the account settings section.
- Locate Server Settings: Find the IMAP/POP and SMTP settings.
- Enter Correct Details: Update the server information as listed above.
- Save Changes: Ensure changes are saved and attempt to access your mail again.
3. Update Browser or App
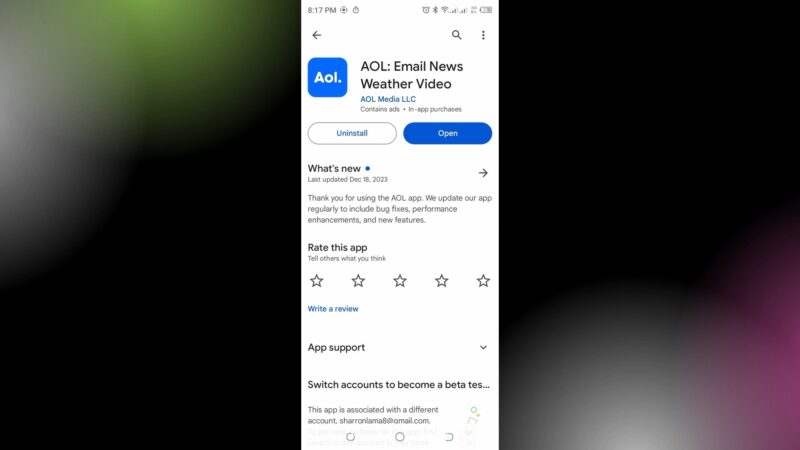
Regular updates to browsers and apps introduce new features, patch security vulnerabilities, and fix bugs that might hinder functionality. An outdated application or browser can lead to compatibility issues with AOL Mail, causing login problems or reduced functionality.
How to Update?
- For Browsers: Typically, browsers update automatically. However, you can manually check for updates in the settings menu under “About” or “Help.”
- For Apps:
- Open the app store on your device.
- Search for the AOL app or check the “Updates” section.
- If an update is available, select “Update” to install the latest version.
You can also try with this solution if your mail disappeared automatically.
4. Clear Browser Cache and Cookies
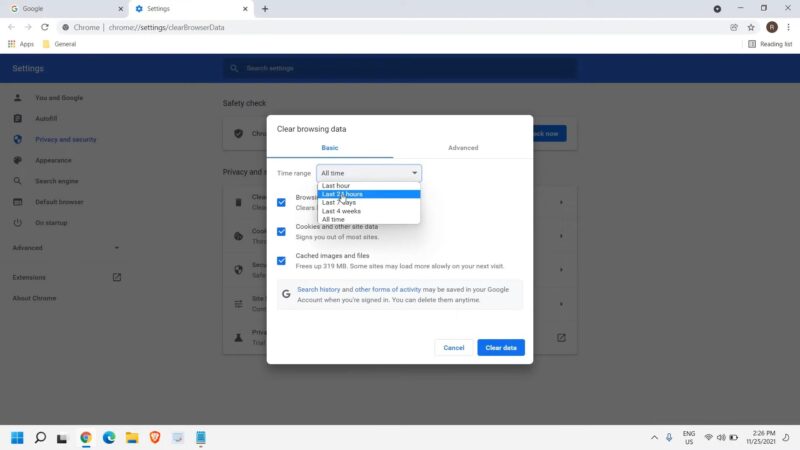
The browser cache and cookies store information to speed up your browsing experience. However, over time, this data can become corrupted or outdated, leading to issues accessing websites, including AOL Mail. Clearing these can resolve login problems and improve overall performance.
Steps to Clear Cache and Cookies
- Open Browser Settings: Look for a section related to privacy or history.
- Find the Option to Clear Data: This might be under “Clear browsing data” or similar.
- Select Cache and Cookies: Ensure you’re clearing both cache and cookies.
- Confirm the Action: Clear the selected data and restart your browser.
5. Disable Firewall and Security Software Temporarily
Firewalls and security software are essential for protecting your computer from malicious attacks. However, these tools can sometimes block legitimate applications or websites, including AOL Mail, mistaking them for threats. Temporarily disabling these can help determine if they are the cause of login issues.
How to Disable?
- Firewall:
- Access the control panel or system settings.
- Navigate to the security or firewall settings.
- Find the option to disable the firewall temporarily.
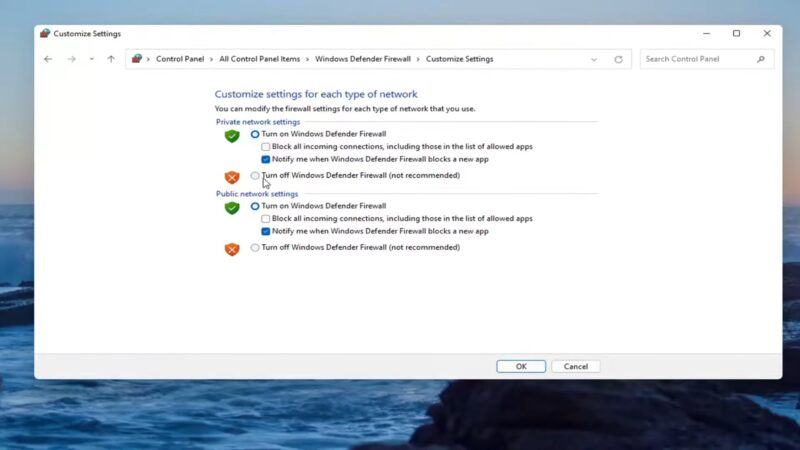
- Security Software:
- Open the security software application.
- Look for a “disable” or “pause protection” option, often found in the settings menu.
- Choose to disable it temporarily, usually with the option to specify the duration.
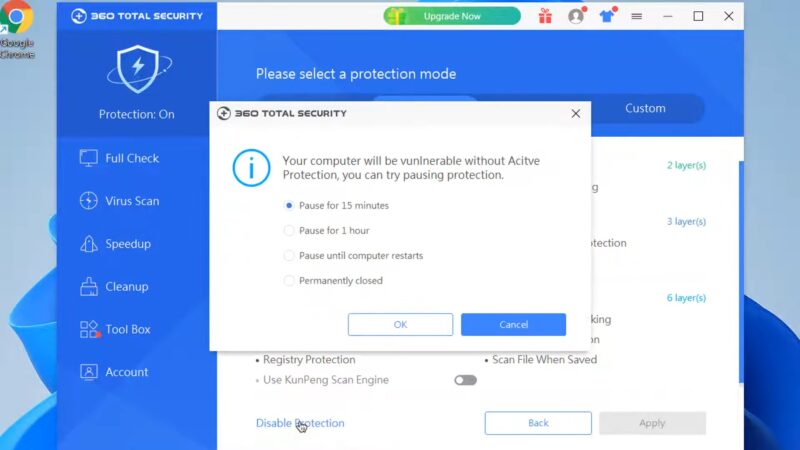
Ensure you’re disconnected from public or unsecured networks while the firewall or security software is disabled. Remember to re-enable protection after testing to avoid leaving your system vulnerable.
6. Ensure Correct Login Credentials
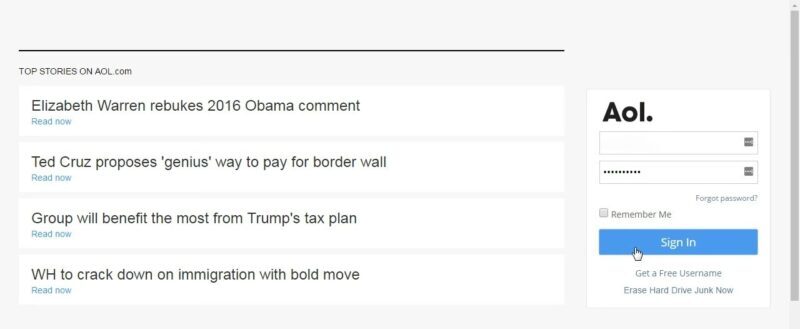
Entering the correct username and password is the most basic yet crucial step in accessing your AOL Mail account. Mistyped credentials are a common cause of login failures. Ensuring accuracy here is essential.
Tips for Correct Credentials
- Double-Check Spelling: Simple typos can prevent login.
- Caps Lock and Num Lock: Ensure these are set correctly, as passwords are case-sensitive.
- Password Managers: Consider using a password manager to store and autofill your login details accurately.
7. Remove and Re-add AOL Account on Mail Apps
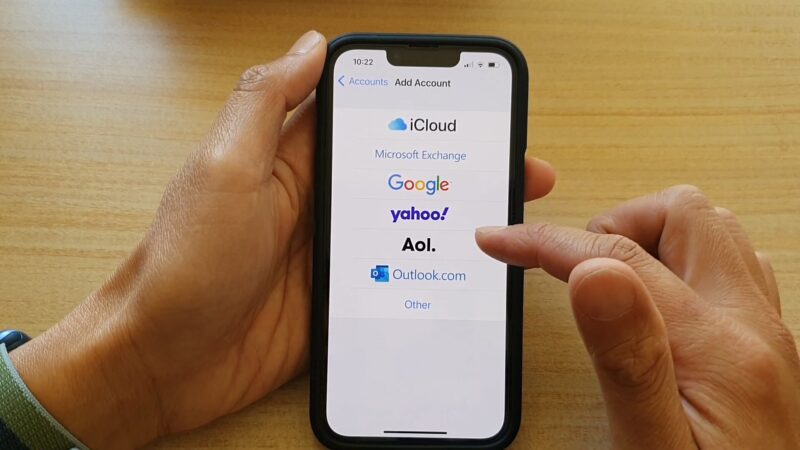
Removing and re-adding your AOL account can resolve synchronization issues, incorrect settings, or corrupted data within mail apps. This process refreshes the connection between your email client and AOL’s servers.
Steps to Remove and Re-add
- Go to Settings: Find the accounts or mail settings on your device.
- Select AOL Account: Choose the account experiencing issues.
- Remove Account: Select the option to delete or remove the account.
- Re-add Account: Follow the prompts to add your AOL account again, entering the correct details.
8. Enable JavaScript and Update Plugins
Many websites, including AOL Mail, rely on JavaScript and various plugins for full functionality. Disabling JavaScript or using outdated plugins can impair website performance, leading to access issues.
How to Enable and Update
- Enable JavaScript:
- Access browser settings.
- Look for a section on site settings or privacy.
- Ensure JavaScript is enabled.
- Update Plugins:
- Check each plugin’s settings or visit the developer’s website for updates.
- Install any available updates to ensure compatibility and security.
FAQs
Can an AOL account be reactivated?
Yes, you can reactivate your AOL account if you sign in to it within 30 days of closing it. You can also reactivate your paid subscription or premium service by following the instructions on the AOL Help site.
Can AOL emails be blocked?
Yes, you can block emails on AOL by adding the sender’s email address to your Block Senders list. You can also mark the email as spam or use a third-party app like Clean Email to block unwanted emails.
Did AOL delete old emails?
AOL does not delete old emails from your inbox or sent folder. However, AOL deletes emails from your spam folder after five days, and your trash and recently deleted folder after seven days. If your emails have been deleted or missing in the last seven days, you can contact AOL customer support to try to recover them.
How do I contact AOL email support?
You can contact AOL email support by visiting the AOL Help site and choosing the support option that suits your question or issue. You can also call Live AOL Support at 1-800-358-4860 if you are a paid member or have a premium service.
The Bottom Line
By identifying and addressing the underlying cause, users can restore access to their accounts and ensure a smooth email experience. Regular maintenance of your devices and applications, along with a keen eye on service statuses, will minimize disruptions and keep your digital communication flowing seamlessly.
